The second planning step requires you to decide how your items are to be grouped. For example, if you were selling health products, grouping suggestions might include: Women's Health, Men's Health, Weight Loss, Bodybuilding, and so on. Products may be assigned (grouped) to more than one section.
Once you have successfully planned how your storefront should work, the next step is to create sections, add your products, and assign your products to the different sections.
Once the items and sections have been set-up, you should design the product templates to display your products as wanted.
Categories vs. Sections: Categories and Subcategories are created in the Site Map and become individual web pages to display information, such as custom HTML or eCommerce products. Sections are created in the Catalog Database and are used to group products together. Sections are then linked to a category to display content for that page.
Working With Sections: Categories that have been designated as Catalog Pages may be assigned sections for organizing products. You will find these categories listed in the Insert New Section In drop down list.
Creating A New Section: Open the Catalog Database. Select a Category to assign the section to in the "Insert New Section In" drop down list. Type a name for the Section in the "Named" field. Click the "Insert" button.
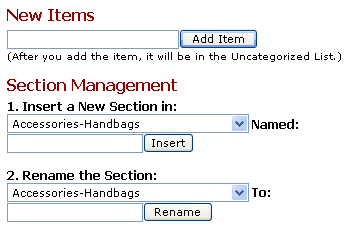
Renaming A Section: Open the "Catalog Database". Select the Section to rename in the "Rename the Section" drop down list (sections are listed as Category-Section). Type a new name for the section within the "To:" field. Click the "Rename" button.
Positioning Sections Within A Category: Open the "Catalog Database". In the "Categories & Sections?" area find the section to modify (Sections are listed within the assigned Category). Change the numerical value next to the Section to adjust it's positioning within the Category (This works similar to ordering Categories within the Site Map as a lower value will be displayed before a greater value). Click the Update button