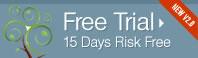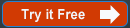Note :
This is an advanced feature. You may need assistance from ClientReady.
Sometimes
you need the user to choose something like a color or size with a
pull down menu, as shown below:
Crew
Neck Sweater $29.95
Please choose
your size:
Small - $29.95
Medium - $29.95
Large - $32.95
X-Large - $35.95
Please
choose a color:
Brick Red
Navy Blue
Gray
Camel
There
are a few steps toward adding menus like this:
1.
Place this code into your Product Template:
<!--
BEGIN: DropSelectUser1 -->
{formEnd}
2.
In your "Inventory" area, you must add
entries for the options in one of the user fields for that item:
3.
You must use a DELIMITER (a character that separates your option values,
such as a "," comma). This is how the system
knows where to seperate different options in the menu.
5.
Click the "Update" button for that product.
6.
You'll want to add the Options to your Basket Page, so they show up
alongside the name of the item such as:
Items in Your
Basket:
Crew Neck Sweater
...and
to your Merchant and Customer Emails as well. Please contact ClientReady
for assistance on this - it's not recommended to make these changes
on your own.
Contact
us at ClientReady